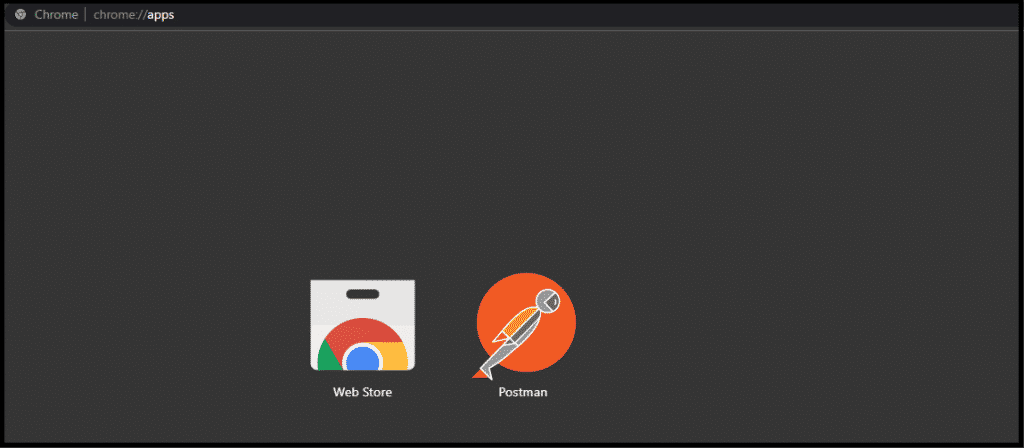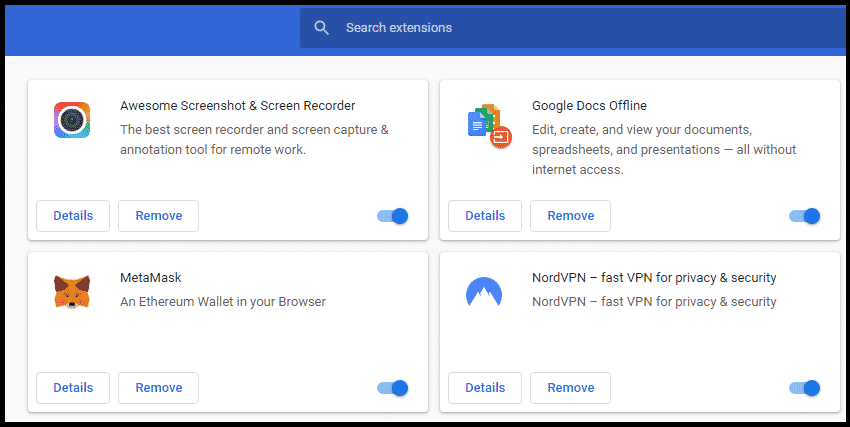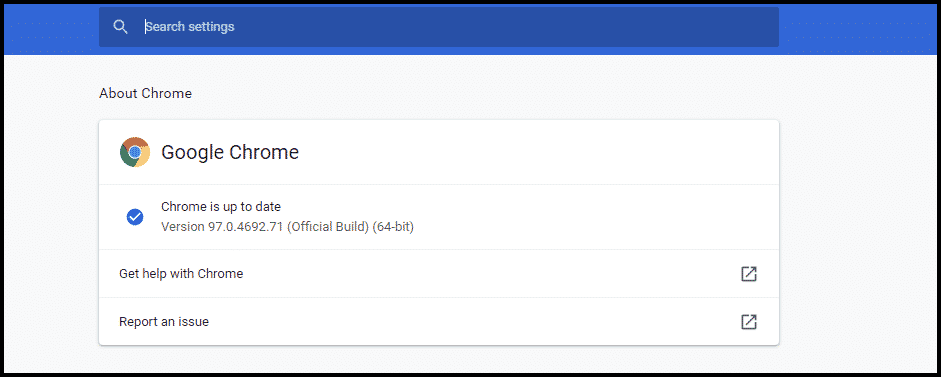How to Increase Google Chrome Speed?
1. Remove unnecessary web apps
Even though web apps don’t load resources as websites do. It is still best to remove the web apps you do not need anymore.
To get to your apps, you can either go into the address bar and type in chrome://apps or in the bookmarks bar, you can select apps. On the apps, you choose the apps no longer require right-click on the app and select remove from chrome then click remove.
2. Disable Extensions
Extensions are helpful to increase the functionality of the Chrome browser sometimes there are extensions that we no longer need that are using up resources. It is better to disable or delete them entirely.
Go to Options Menu and select more tools then select Extensions untick the extensions you no longer use, or you can select the trash bin to delete extension forever.
3. Update Chrome
Sometimes running the latest version of Chrome will increase the speed
Go to the Options Menu (three vertical dots) in the upper right-hand corner and select move your mouse over help in the drop-down menu and select About Google Chrome. It will check for an update and install the latest version of Chrome and if it is updated click on Relaunch.
Also, read 10 Interesting Google Chrome Tricks And Features 4. Turn Page Prefetch On Make sure to turn on the network action predictions also known as the prefetch. This makes Chrome web pages open faster.
Go to options. Select settings at the bottom of the page. Select show advanced settings. Go into the Privacy, make sure the boxes use a prediction service to help complete searches and use a prediction service to load pages more quickly are checked this should make web pages open faster.
- Experimental Features Experienced users, some of you know that Chrome has a lot of experimental features that you can mess with that can boost the rendering engines and increase the loading of pages in the browser. If you don’t like Experimental features or if they don’t work for you. It can always revert to normal at any time.
In the address bar type in chrome://flags On the top of the page, there is a warning. It is up to you if you want to experiment with some of the features. Some of the features might hurt your Chrome. So be careful if you want to experiment with it. We request not to use it unless and until only if you know what you are doing.
- Disable Unnecessary Plugins Plugins are much like extensions. They provide extended functionalities to the browser. Chrome comes with few built-in plugins provided by Google (like Chrome PDF Viewer, Native Client, etc.), and may carry plugins by other software installed in your computer. Plugins, like extensions, can slow down the browser and clog memory and network resources. To disable plugins you do not need:
Type “chrome://plugins” in your Chrome’s address bar. Click Disable to disable the plugin you no longer need.