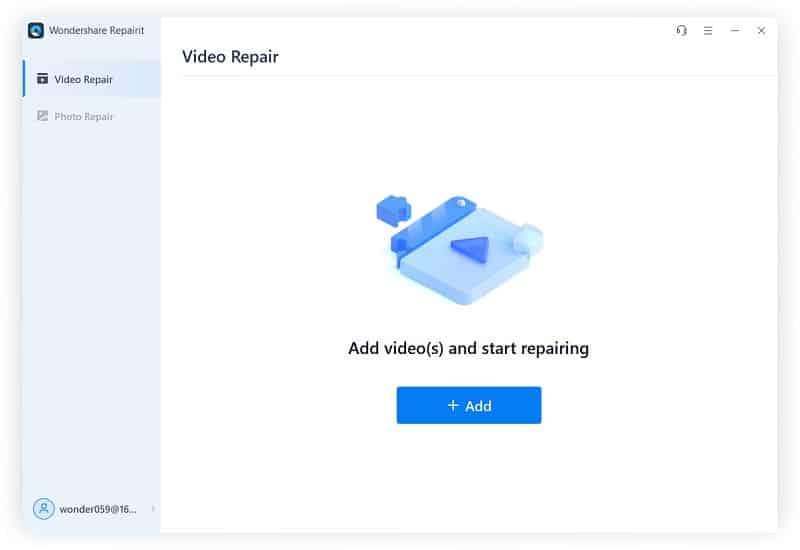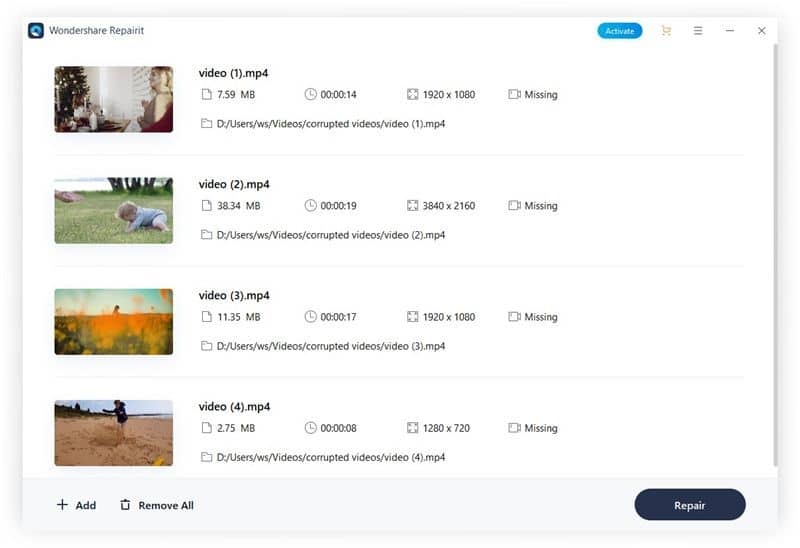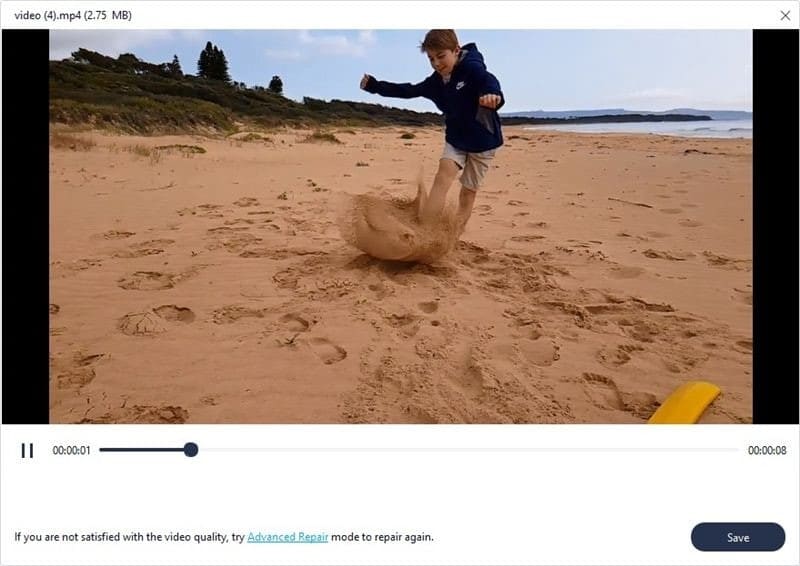Is the video really useless if it gets corrupted? This is definitely not the case since we have Wondershare Repairit for a cohesive video repair feature. This article will provide a review explaining how users can repair their videos with Repairit. Let us proceed!
Part 1: Introducing Wondershare Repairit – Your Go-To Solution to Repair Videos
Wondershare Repairit acts as your one-stop solution to repair videos to perfection. This tool has been present in the market for a while now, providing many users with a strong and competitive video repair tool. Where users can expect their videos to be repaired under any definitive corruption scenario, Repairit provides a repaired video instantly. Isn’t it great? Whether your video has corrupted during file transfer, shooting, recording, editing, or converting across a tool, Wondershare Repairit has a solution for you in the shape of its video repair tool. While the tool provides such comprehensive results, it is pretty easy to use, making it a tool relevant for all kinds of users. The success rate across Repairit is relatively greater than its competitors in the market, which is quite encouraging. This makes it the best among them all.
Part 2: Key Features of Wondershare Repairit Video Repair Tool That Makes It Special
We shall now look across some prominent features of Wondershare Repairit that makes it special in the market. Want to know more about this video repair tool? Go through the following fantastic features to understand why Repairit is the best video repair tool in the market:
1. Quick and Advanced Repair
Repairit features two different modes of repairing videos across the platform. While using the Quick Repair function, you can quickly expect results in the form of a corrected video if the issue is not so deep. However, if the video does not repair with Quick Repair, you can try the Advanced Repair feature for repairing severely damaged videos with a provided video sample. This will surely give you the results.
2. Support HD Repair
This video repair tool corrects a huge set of videos in terms of quality. From simple HD videos to Full HD videos, Repairit also supports 4K and 8K videos that are recorded by smartphones or cameras. This wide variety of support makes it unique in video repair. You can expect to get the highest of qualities repaired through Wondershare Repairit. This is truly great!
3. Repair Videos in Batches
Wondershare Repairit supports batch processing across its platform. If you have more than one video to be repaired, you can use the batch function to repair corrupted videos simultaneously. This is not related to videos having the same formats, as you can add videos with variating formats. Sounds promising!
4. Preview Repair Videos
Before exporting the repaired videos, Wondershare Repairit provides the opportunity to preview the result so that you can avoid unnecessary exports. This generally helps you in concluding whether the video has been repaired properly. If not, you can quickly go across the other mode without downloading the file across your computer and save space. Makes it a cost-effective option!
Part 3: Formats Supported For Video Repair on Repairit
If you are looking into the video formats that Wondershare Repairit supports in repairing videos, we have provided a comprehensive list of the supported video formats below:
MOV MP4 M2TS MKV MTS 3GP AVI FLV MXF KLV LPCM MP4V INSV M4V WMV MPEG ASF Apple ProRes
Part 4: Comprehensive Step-by-Step Guide to Repair Videos With Wondershare Repairit
We shall now proceed to the step-by-step guide for repairing videos with Wondershare Repairit. With an in-depth overview of the highlighting features and functions of this video repair tool, the following steps can help you learn how you can repair a video with the Quick Repair feature with ease: Step 1: Open and Import Corrupted Video Launch Wondershare Repairit on your computer after downloading it successfully. As you lead to its homepage, select “Video Repair” from the left panel and click on “+Add” to import one video or multiple videos across the platform.
Step 2: Start Video Repairing Once you’ve added the corrupted video, click the “Repair” button to initiate the repair process.
Step 3: Preview and Save Results As the videos are repaired, you can preview them before saving them across the computer. Click on the “Preview” button across any repaired video to view the results. If you are satisfied with the video, click on the “Save” button adjacent to it to save the fixed video.
Conclusion
Willing to install this tool? We have gone through a comprehensive overview of Wondershare Repairit as the perfect video repair tool in the market. Once you know its functionalities, this tool would become the simplest option in the market for easily repairing all kinds of corrupted videos. You should definitely try this tool for optimal results. You won’t be disappointed!